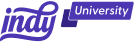First impressions matter, and your email signature is often the unsung hero that leaves a lasting mark. Whether you're a professional aiming to establish credibility or someone keen on personal branding, your email signature is a key player in conveying essential information with every click of the "Compose" button.
In this article, we'll show you how to create an email signature in Outlook that will automatically appear at the bottom of each new message.
5 Benefits of Having a Microsoft Outlook Signature
Setting up a signature in Microsoft Outlook isn't just a formality; it's a strategic move that comes with a range of benefits. Let's explore five compelling reasons why having a Microsoft Outlook signature is a necessity:
1. Professionalism and credibility
A well-crafted Outlook email signature instantly adds a professional touch to your correspondence. By including key details such as your name, job title, and company information, you convey a sense of credibility and legitimacy. Whether you're reaching out for business or personal matters, a professional signature sets the right tone.
2. Brand visibility and recognition
Your email signature is a subtle yet powerful branding tool. Incorporating your company logo, along with consistent colors and styles, reinforces brand identity. This visual consistency helps in creating a lasting impression and increases the likelihood that recipients will recognize and remember your brand.
3. Enhanced contact information
One of the primary functions of an email signature is to provide easy access to your contact information. By including your phone number, email address, and links to relevant social media profiles, you make it simple for recipients to reach out or connect with you beyond the email thread. This accessibility strengthens your professional network.
4. Time efficiency and consistency
Imagine not having to type out your contact details at the end of every email. With an email signature, you save time and ensure consistency. Every email you send carries the same professional signature, regardless of the device or platform, streamlining your communication and presenting a cohesive image.
5. Marketing and promotion opportunities
An email signature in Outlook is a hidden marketing asset. By strategically including links to your company website, promotional offers, or latest blog posts, you turn every email into a potential marketing opportunity. It's a subtle way to drive traffic and promote your brand without the need for overt sales pitches.
How to Add an Email Signature in Outlook 365 (Desktop Version)
Now, let's get our hands dirty and create a stellar email signature that reflects your personality or brand.
Depending on whether you're using the New Outlook version or the Classic Outlook version, there's two different methods to add a signature within the Outlook desktop app.
Method for New Outlook users
- On the View tab, select View Settings.
- Next, click on Accounts > Signatures.
- Choose "New signature", then give it a distinct name.
- In the signature dialog box below the new name, type your signature, then format it with the font, color, and styles to achieve the appearance you want. Don't forget to add your name, job title, and contact details.
- Click "Save" when you're done.
- With your new signature selected from the list above the editing box, go to "Select default signatures" and choose whether to apply the signature to new messages and to replies and forwards.
- Select "Save" again.
- Edit Signature: Remember, your signature isn't set in stone. If you ever need to make changes or updates, simply head back to the Email Signature section to make any edits. Easy as that!
And there you have it! Now that your signature is configured, it will automatically appear at the bottom of all your new messages.
Method for Classic Outlook users
- Start by drafting a new email message.
- On the Message menu at the top, choose the "Signature" option and further select "Signatures."
- Under "Select signature to edit," initiate a new signature by choosing "New." In the ensuing New Signature dialog box, give your signature a distinctive name.
- Configure your signature preferences using the "Choose default signature" section:
- Associate your signature with a specific email account from the E-mail account list, allowing for varied signatures across different accounts.
- Specify the signature to be automatically added to new email messages from the New messages list. Alternatively, opt for the default (none) setting if you prefer manual signing.
- Select the signature for automatic inclusion in replies/forwards from the Replies/forwards list. Again, you can choose (none) if auto-signing isn't your preference.
- In the "Edit signature" section, type in your signature, injecting it with your unique style and information.
- Once satisfied, hit "OK" to complete the process and bring your personalized signature to life.
Within the Outlook settings, you can create multiple signatures by repeating the steps above.
Choosing the right elements for your signature
Your email signature should be a reflection of you or your brand. Consider including elements such as:
- Logo: If you're representing a company, adding your logo can enhance brand recognition.
- Social Media Icons: Connect your audience to your social media profiles for a more holistic online presence.
- Professional Photo: Putting a face to the name adds a personal touch.
How to Add an Email Signature in Outlook 365 (Outlook App Version)
Whether you prefer Android or iOS, crafting a personalized signature in the Outlook mobile app is a breeze.
For Android users:
- Launch the Outlook app on your Android device and locate the Outlook icon.
- Click on the gear icon positioned at the bottom-left corner of the column.
- Tap on your account, and within the options, find and select "Signature."
- Enter the text and links that resonate with your style to create a signature that speaks volumes, and once satisfied, tap "Done."
For iPhone users:
- Launch the Outlook mobile app and navigate to the Settings.
- Select your account and then tap on the "Signature" option.
- In the provided box, enter the text that encapsulates your desired signature. For an extra touch, you can even incorporate an image by tapping the "Signature Image" button (totally optional, but adds a unique flair).
- Once you've crafted a signature that resonates with your style, simply tap "Save."
Advanced Tips and Best Practices
Now that you've got the basics down, let's explore some advanced tips to take your email signature to the next level.
Incorporating images and logos in your email signature
Adding images, such as your company logo or a professional headshot, can make your signature more visually engaging. Ensure that the images are clear and not too large to avoid slowing down email loading times.
Including social media icons for a well-rounded signature
In the age of social media, why not connect with your email recipients on multiple platforms? Include icons linking to your LinkedIn, Twitter, or other relevant profiles. It's a subtle way to expand your professional network.
Troubleshooting and Common Issues
Even the best plans can hit a snag. Let's troubleshoot some common issues you might encounter while setting up your email signature.
Fixing formatting problems in your email signature
If your signature looks different than expected when you send an email, check for formatting issues. Ensure that fonts and styles are consistent across all elements, and avoid using unusual fonts that might not display properly on other devices.
Ensuring consistency across devices and platforms
Your email signature should look great whether someone opens your email on a desktop, tablet, or smartphone. Test your signature on various devices to ensure a consistent and professional appearance.
How Can Indy Help?
Adding a professional signature is a great way to personalize your emails, but emailing isn't the only thing you do as a business owner. You also have to create and manage contracts, tasks, invoices, and clients. That's where Indy comes in!
Here's how Indy can help:
- Proposals: Craft compelling project proposals effortlessly and win more clients.
- Contracts: Get ready-made contracts that protect your business and build trust with clients.
- Invoices: Generate polished invoices with ease and get paid right through Indy.
- Tasks: Manage projects with to-do lists and Kanban boards. Plus, organize your tasks within their own project workspaces.
- Client Portals: Collaborate with clients in a centralized communication hub where you can chat in real-time, share files, and keep everyone on the same page every step of the way.
- Time Tracker: Automatically track and log the time spent on each project to make billing easier.
- Files: Upload, store, and share documents with clients and get feedback and approval.
- Forms: Indy has questionnaires, intake forms, project briefs, and feedback forms to help you get the information you need from clients to nail your projects and grow your business.
- Calendar: Schedule meetings and get a daily, weekly, and monthly view of everything that's due or overdue. Indy's Calendar integrates seamlessly with Google Calendar to keep everything in the same place.
Indy has everything you need to manage your business under one roof. Get started today for free!
A Quick Recap
Your email signature is now ready to make waves in the digital world of communication. We've covered the basics of creating a professional email signature in Microsoft Outlook 365, from understanding its importance to customizing it to reflect your personality or brand.
Remember, your email signature is more than just contact information; it's a representation of you or your company. Make it memorable, make it professional, and most importantly, make it uniquely yours.
Want even more templates? Indy has all the templates you need to supercharge your business, including business proposals, contracts, forms, and invoices. Plus, you can easily manage tasks and clients with Indy's powerful tool suite. Get started today for free!