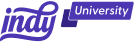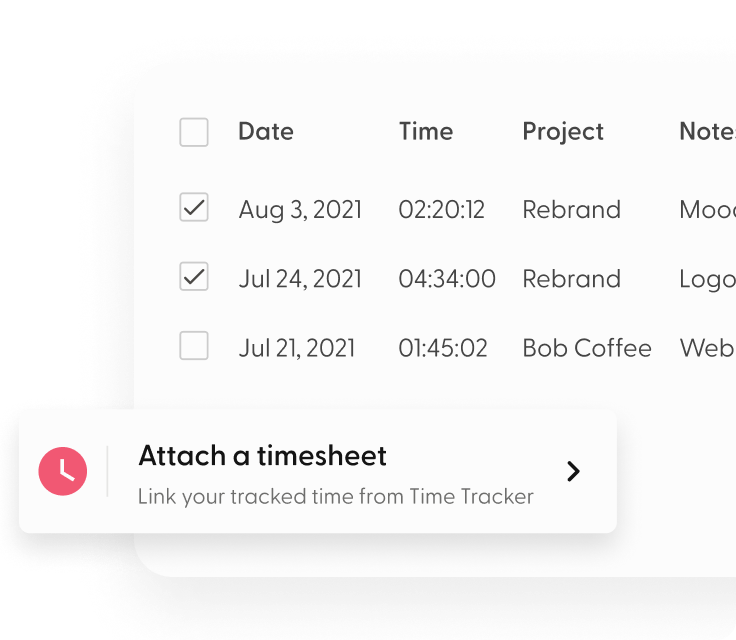Calendars these days have evolved from being simple personal planners to powerful collaborative tools that bring people and teams closer. It's no wonder that inviting others into your Google Calendar has become the norm, given the profound shift towards seamless teamwork. Fortunately, sharing Google Calendar is simple!
In this article, we'll guide you through setting up, sharing, and troubleshooting common issues with Google Calendar.
But First, Why Share Your Google Calendar?
Sharing your Google Calendar isn't just a nifty convenience; it's like opening the door to a world where productivity dances hand-in-hand with efficiency.
Whether you're managing work projects, planning family events, or organizing social gatherings, sharing your calendar allows for seamless collaboration. It eliminates the need for endless email chains and ensures that everyone involved is on the same page.
Types of Google Calendar Sharing
Privacy is a cornerstone of effective calendar management and Google Calendar provides various sharing options to cater to different needs:
- Public: Share your calendar with the world, making events visible to anyone who has the link.
- Private: Keep your schedule entirely to yourself, ensuring utmost confidentiality.
- Limited Access: Share with specific individuals or groups, allowing for controlled collaboration.
Understanding these options empowers you to tailor your calendar settings to strike the perfect balance between openness and discretion.
Step-by-Step Guide to Sharing Your Google Calendar
Now that the foundation is set, let's explore the diverse sharing options Google Calendar offers.
Sharing on desktop and mobile
On desktop:
- Open "Google Calendar" in your browser.
- In the bottom left corner, locate the section called "My calendars."
- Hover your mouse pointer over the calendar you want to share and click on the three dots next to the calendar.
- Select "Settings and sharing."
- Scroll down to the "Share with specific people" section.
- Add the email addresses of the guests you would like to invite by clicking "Add people and groups."
- Choose the level of visibility you want guests to have by clicking "Permissions."
Click "Send" and your guests will be invited to your calendar.
On mobile:
This feature currently isn't available in the Google Calendar app, so mobile users will need to:
- Visit calendar.google.com in your phone's internet browser.
- If you're prompted to switch back to the app, opt to stay in your browser.
- At the bottom of the screen, tap "Desktop."
- In the section labeled "My calendars," tap on the calendar you'd like to share.
- Tap on the three dots that appear.
- Select "Settings and sharing."
- Scroll down to "Share with specific people or groups" and click on "Add people and groups" to share the calendar.
- Change the permission settings if needed.
- Click "Send" to share Google Calendar events.
Sharing via link
Alternatively, you can share Google Calendar by scrolling to the section labeled "Access permission for events" and clicking "Get shareable link" to copy the link and share it.
4 Common Problems and How to Fix Them
While most of the time you shouldn't encounter any issues, no journey is without its bumps, and sharing your calendar is no exception. Here's the most common issues you might experience:
1. Syncing problems
Sometimes events might not update or sync properly across devices.
Verify your internet connection and ensure it's stable. Refresh your calendar and check for updates. If the problem continues, consider reconnecting your account or restarting the sync process.
2. Unexpected edits
There may be times when collaborators make changes that you didn't intend or authorize.
Google Calendar has a helpful feature called "Revision History." Use this to review past edits and revert to a previous version if needed. To access this, go to the event in question, click on the three dots, and select "View history."
3. Missing events
What do you do if an event that was previously visible has disappeared?
Check the visibility settings of your calendars. It's possible that a calendar or specific events are set to private. Adjust the sharing settings accordingly to make sure the events are visible to the intended audience.
4. Invitation emails not received
If collaborators don't receive an email invitation, double-check the email addresses you've entered. Ensure they are correct and haven't bounced. Ask collaborators to check their spam or junk folders, as invitation emails might end up there. If all else fails, try resending the invitations.
How Can Indy Help?
Google makes it easy to share Google calendars, but it's missing a lot of features to help you manage and organize all of your to-dos, appointments, messages, and projects in one place.
Indy makes it simple!
- Proposals: Craft compelling project proposals effortlessly and win more clients.
- Contracts: Get ready-made contracts that protect your business and build trust with clients.
- Forms: Indy has questionnaires, intake forms, project briefs, and feedback forms to help you get the information you need from clients to nail your projects and grow your business.
- Invoices: Generate polished invoices with ease and get paid right through Indy.
- Client Portals: Collaborate with clients in a centralized communication hub where you can chat in real-time, share files, and keep everyone on the same page every step of the way.
- Time Tracker: Automatically track and log the time spent on each project to make billing easier.
- Files: Upload, store, and share documents with clients and get feedback and approval.
- Calendar: Schedule meetings and get a daily, weekly, and monthly view of everything that's due or overdue. Indy's Calendar integrates seamlessly with Google Calendar to keep everything in the same place.
Indy has everything you need to manage your business under one roof. Get started today for free!
A Quick Recap
Google Calendars are extremely easy to share, giving collaborators, family members, and friends easy access to any Google Calendar event details you want them to see, from meetings to personal events. Just navigate to the settings of the calendar you plan on sharing, add their email addresses, manage their access permissions, and they'll receive an email invite to join the calendar.
Remember that sharing your Google Calendar isn't just a practical step; it's a transformative one. Embrace the collaborative power of Google Calendar and watch as your personal and professional worlds align in perfect harmony.
From proposals to project management to invoicing, Indy lets you do it all in one place. Plus, it integrates seamlessly with Google Calendar. Get started today for free!