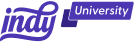How to Add Contacts to Gmail: Everything You Need to Know
If you've ever found yourself scratching your head, wondering how to add contacts to Gmail, you're not alone. Navigating through the digital jungle of email contacts can be a bit tricky, but don't worry!
In this article, we've got a step-by-step guide on how to manually add contacts to Gmail. We'll also explore adding contacts from received emails and utilizing the Gmail app for the ultimate convenience. Let's dive in!
Benefits of Having a Gmail Account
Gmail stands out as one of the most popular email applications, and its widespread acclaim is well-deserved. The reasons for its popularity include:
Generous storage capacity
One of the standout benefits of using Gmail is its generous storage capacity. Google provides users with a substantial amount of free storage space, allowing you to archive and store a vast number of emails, attachments, and documents without the constant worry of running out of space. This ensures that your Gmail inbox can serve as a comprehensive archive of your communication history.
Powerful search capabilities
Gmail's search functionality is nothing short of powerful. With advanced search operators, you can locate specific emails or contacts swiftly and accurately. Whether you're searching for a keyword, sender, or date range, Gmail's robust search capabilities make finding relevant information a breeze, saving you time and effort.
Intelligent spam filtering
Gmail's sophisticated spam filtering system effectively sifts through incoming emails, keeping your inbox clutter-free from unwanted and potentially harmful messages. The intelligent algorithms learn from your behavior, adapting to your preferences over time. This ensures that your primary inbox remains a space for important and relevant communication, minimizing distractions.
Seamless integration with Google services
Gmail seamlessly integrates with other Google services, creating a cohesive and interconnected digital experience. Accessing Google Drive attachments, sharing Google Calendar events, or collaborating on Google Docs becomes effortlessly integrated within the Gmail platform. This interconnectedness enhances productivity and streamlines your workflow.
User-friendly interface
Gmail boasts a user-friendly interface that is intuitive and easy to navigate. Whether you're a seasoned user or new to the platform, the clean design and straightforward layout make managing your emails, contacts, and settings a straightforward task. Gmail's user-friendly approach ensures a pleasant and efficient email experience for users of all levels of tech proficiency.
3 Ways to Add a New Contact in Gmail
There are three different methods you can use to create contacts in Gmail, starting with the first one:
Method 1: How to Manually Add Contacts to Gmail
Adding Gmail contacts manually might sound like a tedious task, but it's actually pretty simple. Here's a quick rundown:
- Navigate to Google Contacts:
- Go directly to contacts.google.com to access the contacts app. Alternatively, you can access the contacts app inside Gmail. In the top-right corner, click on the dot grid labeled "Google Apps" and select "Contacts."
- Click "Create Contact":
- Hit the big blue "Create Contact" button on the left-hand side. From here, you can click "Create a contact" to add a single contact or "Create multiple contacts" to add contacts in bulk. For instance, if you want to import contacts, you'll have the option to upload a CSV of your contacts list.
- Fill in the Details:
- Enter the contact's name, email address, and any additional information you want to include.
- Save the Contact:
- Don't forget to hit that "Save" button at the bottom, and voilà! You've successfully added a contact manually.
Method 2: How to Add Gmail Contacts from Received Emails
You can also add contacts in Gmail right from the received emails in your inbox. Here's how to do it:
- Open the Email:
- Open the email from the contact you want to add.
- Hover Over the Sender's Name:
- Hover over the sender's name at the top of the email.
- Click "Add to Contacts":
- A pop-up will appear – hit the + icon on the right-hand side labeled "Add to Contacts" and confirm the details. Easy peasy!
Method 3: How to Add Gmail Contacts Using the Gmail App
For those on the go, adding contacts via the Gmail app works the same whether you're on an Apple or Android device. Here's the lowdown:
- Open the Gmail App:
- Launch the Gmail app on your mobile device.
- Find the Email:
- Open the email from the contact you want to add.
- Tap the Sender's Image or Email:
- Tap on the sender's image.
- Add to Contacts:
- Select "Add to contacts" in the top right corner (it looks like a + icon) and fill in the necessary details. Your contact is now securely stored in your Gmail.
5 Tips for Using Gmail
Now that you're a contact-adding pro, let's dive into some quick tips that will level up your Gmail game.
1. Organize with labels
Make use of Gmail's labeling feature to categorize your contacts systematically, ensuring an organized and easily accessible contact list. Labels act as virtual folders, allowing you to create customized groups such as "Work," "Friends," or "Family." Extend this organizational system beyond contacts to streamline your overall Gmail experience.
2. Regular contact cleaning
Create a routine to review and optimize your contact list. Regularly remove any outdated or redundant entries to ensure an accurate and relevant database. Changes in professional roles, email addresses, or phone numbers are common, making periodic contact cleaning essential for decluttering and minimizing potential communication errors.
3. Seamless sync across devices
Make your Gmail experience better by syncing your contacts on all your devices. Turn on contact syncing in your Gmail settings to access information consistently.
4. Leverage advanced search
Make the most of Gmail's search functionality by incorporating advanced search operators. Familiarize yourself with operators like "from," "to," "subject," and "after" to refine your search queries. This precision in searching allows for quick location of specific emails or contacts, boosting your overall productivity.
5. Personalize email signatures
Add a personal touch to your emails by customizing your email signature. Head to the "General" tab in Gmail settings, locate the "Signature" section, and include relevant information like your name, position, contact details, or social media handles. A thoughtfully crafted email signature enhances your professional image, serving as a convenient digital business card for recipients.
How Can Indy Help?
Gmail is great for sending emails, but emailing isn't the only thing you do as a business owner. You need to create and manage to-dos, contracts, invoices, and clients.
That's where Indy comes in!
- Proposals: Craft compelling project proposals effortlessly and win more clients.
- Contracts: Get ready-made contracts that protect your business and build trust with clients.
- Invoices: Generate polished invoices with ease and get paid right through Indy.
- Tasks: Manage projects with to-do lists and Kanban boards. Plus, organize your tasks within their own project workspaces.
- Client Portals: Collaborate with clients in a centralized communication hub where you can chat in real-time, share files, and keep everyone on the same page every step of the way.
- Time Tracker: Automatically track and log the time spent on each project to make billing easier.
- Files: Upload, store, and share documents with clients and get feedback and approval.
- Forms: Indy has questionnaires, intake forms, project briefs, and feedback forms to help you get the information you need from clients to nail your projects and grow your business.
- Calendar: Schedule meetings and get a daily, weekly, and monthly view of everything that's due or overdue. Indy's Calendar integrates seamlessly with Google Calendar to keep everything in the same place.
Indy has everything you need to manage your business under one roof. Get started today for free!
A Quick Recap
There you have it – a comprehensive guide on adding contacts in Gmail. Whether you prefer the manual approach, adding from received emails, or using the Gmail app, building your digital address book has never been this straightforward. Remember these tips, and you'll be the master of your Gmail domain.
That being said, sending emails isn't the only thing you have to do when managing a business. That's why Indy's here to make your life simpler, from contracts to invoicing and everything in between. Get started today for free!
Frequently Asked Questions (FAQs)
How do I recover deleted emails in Gmail?
Don't worry, accidental deletions happen to the best of us. In Gmail, deleted emails are sent to the "Trash" folder. Simply open the "Trash," locate the email you want to recover, select it, and click on the "Move to" button. Choose the appropriate folder, usually "Inbox," to restore the email.
Can I access Gmail offline?
Yes, you can! Gmail offers an offline mode that allows you to access your emails without an internet connection. To enable this feature, go to Gmail Settings, select "Offline," and turn on the offline mode. You can then access your emails and compose new ones even when offline.
How can I organize my inbox effectively?
Gmail's labeling system is your go-to solution for an organized inbox. Create labels for different categories or contacts, and apply them to relevant emails. Additionally, use the "Priority Inbox" feature to automatically sort your emails based on their importance, keeping your inbox clutter-free.
What should I do if my Gmail account is hacked?
If you suspect unauthorized access to your Gmail account, act swiftly. Change your password immediately, enable two-factor authentication for an extra layer of security, and review your account settings. Check for any suspicious activities, such as unfamiliar devices or recent logins, and report any issues to Gmail support.
How do I customize my Gmail appearance?
Personalizing your Gmail experience is simple. Head to Gmail Settings, navigate to the "Themes" tab, and choose a theme that suits your style. You can also adjust the density of your inbox, change the layout, and customize other display options under the "Display Density" and "Inbox" sections.
Can I forward multiple emails at once in Gmail?
Yes, you can forward multiple emails in one go. Select the emails you want to forward, click on the three dots at the top, and choose "Forward as attachment." This bundles the selected emails into one, making it convenient for sharing multiple messages at once.
How secure is Gmail for sensitive information?
Gmail prioritizes security. Your emails are encrypted during transmission, and Google employs advanced security measures to protect your account. However, exercise caution with sensitive information and enable two-factor authentication for an added layer of security.