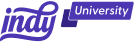Email signatures might seem like a tiny detail in the vast world of digital communication, but they can make a world of difference in your professional image. So, if you've ever wondered whether adding a signature to your Gmail is worth the effort, you're in the right place.
In this article, we'll walk you through the step-by-step process of adding a signature in Gmail, making your emails not just informative but also a reflection of your professional identity.
Why Should You Add an Email Signature in Gmail?
Email signatures may seem like a minor detail in your overall email communication, but they can play a significant role in enhancing your professional image and making your emails more impactful.
Here are five compelling reasons why you should consider adding an email signature in Gmail:
Professionalism
A well-crafted email signature adds a touch of professionalism to your emails. It provides recipients with essential information about you, such as your name, job title, and contact details. This professionalism can be crucial, especially in business and professional communications, helping you make a positive impression on clients, colleagues, and potential employers.
Contact information accessibility
Including your contact information in your email signature ensures that it's readily available to anyone you correspond with. Instead of recipients having to search through previous emails or contact lists to find your details, they can easily locate them at the end of each email. This accessibility streamlines communication and makes it convenient for others to reach out to you.
Branding and marketing
An email signature serves as a subtle form of personal branding. You can include elements such as your company logo, social media links, or a promotional tagline. This not only reinforces your professional identity but also provides an opportunity to market yourself. Consider it as a digital business card that promotes your brand and online presence with every email you send.
Establishing credibility
A consistent and well-designed email signature helps establish credibility. It shows that you pay attention to detail and care about presenting yourself in a polished manner. This can be particularly important in professional settings where trust and credibility are paramount. A credible and reliable image can positively influence how others perceive and trust you in various professional relationships.
Personal touch
Beyond the professional benefits, an email signature allows you to add a personal touch to your emails. You can include a favorite quote, a link to your personal blog, or any other element that reflects your personality. This personalization fosters a more human connection in digital communication, making your emails feel less robotic and more personable.
How to Add Signatures in Gmail - Step-by-Step Guide
Whether you're using the desktop version or the mobile app, Gmail makes it easy to create a professional signature. Let's start with the desktop version:
Step 1: Open Gmail
Go to the Gmail web address and log in to your account.
Step 2: Click on "Settings"
Once you're in your inbox, look for the gear icon in the top-right corner. Click on it to access the dropdown menu and select "See all settings."
Step 3: Locate the "Signature" section
Inside the "General" tab, scroll down to the "Signature" section. Here, you can create your personalized email signature.
Step 4: Create your Gmail signature
In the signature editor, click "Create new" to compose your signature. Within the editor, you can include your name, job title, contact information, and any other details you want to share. Use the formatting options to customize the font, size, and color of your signature text.
Step 5: Choose the "Signature defaults"
Below the signature editor, you'll find the option to choose whether to add the signature template to new emails only or to extend it to replies as well.
Step 6: Save changes
Once you're satisfied with your signature, scroll down to the bottom of the page and click "Save Changes" to apply the new signature settings.
Step 7: Compose a new email
To see your signature in action, compose a new email. Your signature should automatically appear at the end of the email body.
Congratulations! You've successfully added a Gmail signature to your account. Now, every email you send will have a personalized touch that sets you apart.
If you want to have multiple signatures for different occasions, you can repeat the steps above to add more.
How to Add Signatures in Gmail Mobile App
In a world where we're constantly on the move, managing emails from our mobile devices has become second nature.
If you're someone who prefers the convenience of the Gmail mobile app, you'll be pleased to know that adding a signature is just as easy on your smartphone as it is on your computer. Here's a quick guide on how to add signatures in the Gmail mobile app:
Step 1: Open the Gmail app
Launch the Gmail app on your mobile device and log in with your credentials if you're not already signed in.
Step 2: Access settings
Look for the three horizontal lines in the top-left corner of the app. Tap on it to open the side menu. Scroll down and tap on "Settings."
Step 3: Choose your email account
If you have multiple email accounts linked to the app, select the one for which you want to add a signature. Each account can have its own unique signature.
Step 4: Tap on "Signature settings"
Within the account settings, you'll see an option labeled "Signature settings." Tap on it to access the signature editor.
Step 5: Create your signature
Tap on the toggle button to the right of "Mobile signature" and type your signature into the text box.
Unlike the desktop version, the Gmail mobile app doesn't offer any customization options for your signature. So, if you want to change font styles and colors, you'll want to use the desktop version.
Step 6: Save changes
Once you're satisfied with your mobile signature, click "Done" in the top-right corner to save changes and add signature.
Step 7: Compose a test email
To see how your new signature looks in action, compose a test email. Your signature should automatically be added at the end of your email body.
That's it! You've successfully added a signature to the Gmail mobile app. Now, whether you're responding to urgent emails on the go or sending a quick update from your mobile device, your emails will carry that professional touch wherever you are.
3 Tips for Creating a Professional Gmail Signature
Crafting a professional signature goes beyond just adding your name and contact details. It's an opportunity to make a lasting impression and convey your brand identity.
Here are three essential tips to ensure your Gmail signature exudes professionalism:
1. Keep it concise and relevant
Your email signature is not the place for an autobiography. Keep it concise and include only essential information. Your full name, job title, company, and a professional means of contact (such as your email or phone number) should take center stage. Avoid cluttering your signature with unnecessary details that might distract from the key information.
2. Include a call-to-action (CTA)
Elevate your email signature by adding a subtle call-to-action. This could be a link to your portfolio, LinkedIn profile, or company website. A well-placed CTA encourages recipients to learn more about you or your business. Just ensure that the link is relevant to your professional persona and aligns with your overall branding.
3. Maintain consistency with branding
Whether you're representing yourself or your company, consistency is key. If your organization has specific brand colors and fonts, try to incorporate them into your signature. Consistent branding across all communication channels, including email, helps reinforce your professional identity and makes your emails instantly recognizable.
How Can Indy Help?
Gmail is great for emailing, but sending emails isn't the only thing you do as a business owner. You need to create and manage to-dos, contracts, invoices, and clients.
That's where Indy comes in!
- Proposals: Craft compelling project proposals effortlessly and win more clients.
- Contracts: Get ready-made contracts that protect your business and build trust with clients.
- Invoices: Generate polished invoices with ease and get paid right through Indy.
- Tasks: Manage projects with to-do lists and Kanban boards. Plus, organize your tasks within their own project workspaces.
- Client Portals: Collaborate with clients in a centralized communication hub where you can chat in real-time, share files, and keep everyone on the same page every step of the way.
- Time Tracker: Automatically track and log the time spent on each project to make billing easier.
- Files: Upload, store, and share documents with clients and get feedback and approval.
- Forms: Indy has questionnaires, intake forms, project briefs, and feedback forms to help you get the information you need from clients to nail your projects and grow your business.
- Calendar: Schedule meetings and get a daily, weekly, and monthly view of everything that's due or overdue. Indy's Calendar integrates seamlessly with Google Calendar to keep everything in the same place.
Indy has everything you need to manage your business under one roof. Get started today for free!
A Quick Recap
Adding a new Gmail signature is a simple yet impactful way to enhance your email communication. It not only contributes to your professional image but also streamlines contact information access, promotes branding, establishes credibility, and adds a personal touch to your emails. Whether you want a basic signature or a highly personalized one, take a few minutes to create a signature that suits your style and watch it make a positive difference in your email interactions.
That being said, sending emails isn't the only thing you have to do while managing a business. That's why Indy's here to make your life simpler, from contracts to invoicing and everything in between. Get started today for free!